AndApp版のFFRK楽しんでますか?
どうも、こたかです。最近Mirrativ配信にハマっております。
といっても、私はガチ勢じゃないので自分のプレイを見せて俺TUEEEEE!!!って感じではないです。
無課金へっぽこユーザーなので、配信でいろんな方にアドバイスもらったり、好きなゲームをプレイしながら雑談して…って感じのスタイルです。
私の地元は関東なんだけど、旦那が地方へUターンしたので、普段の生活でも同年代の友達がいなくて…。今まではずっと一人でゲームを楽しんでたんだけど、さすがに友達がいない生活が寂しくなり、TwitterでMirrativの存在を知り、手を出すことにしちゃいました!
ただ、Mirrativ配信盛り上がると時間がかなり経過していることを忘れがちになっていまい、スマホの充電がなくなるーーーってことも多いんです…。スマホ充電しながらだと端末の温度が上がってバッテリーに負担がかかるし、あんまりしたくない~。
そんなタイミングで出てきたAndApp版FFRK!!PCでレコパが出来ちゃうんですよ!!普段からPC使う私にとっては歓喜しかない!!プレイもある程度なら安定してできるようになったので、PCから配信できれば充電を気にする必要もないし、コメントも拾いやすくなってもっと配信が楽しめる~!!!
AndApp版のFFRKがなかなかスタートしないって方は、対処法をまとめているので、よかったら確認してみてください。

アプデでタッチ無反応問題が解決されたけど、私のPCとは相性がイマイチで、いまだにタッチパネルの設定を無効にしたほうが安定してプレイできます。
ってことで、本題!AndApp版FFRKをMirrativで配信するやり方をここではまとめたいと思います。毎度のごとく、個人的なメモというか備忘録に使用したいだけですが、悩んでいる人の手助けになればと思います。
声と画面だけの配信設定の手順になります。
また、マイク機能が備わっているPCを使用しています。
準備するもの
・AndApp版FFRK
・OBS Studio
MirrativアカウントはTwitter連携で登録できます。連携しておくと、配信していることをツイートしてくるので便利です。
AndAppはFFRKの他にもあります。後程記述しますが、設定を変えるだけで他のゲームの配信も可能だと思います。
OBS StudioはMirrativの公式サイト(PC版)の配信手順にも記載されています。Windows版をDLしてください。
手順
STEP1 OBS Studioで配信するウィンドウの設定を行う
まず、AndApp版FFRKを起動します。
次にOBS Studioを開いて、“ソース”の下にある“+”ボタンをクリックし“ウインドウキャプチャ”を開きます。
ウインドウが出てきますので、“新規作成”を選択し“OK”を押します。
そうすると、以下のような画面が開きますので、ウインドウに”FFRK”を設定します。
これで、AndApp版のFFRKの画面が映るようになります。
※ここまでの説明はMirrativ(PC版)の配信の仕方(前半)の内容と同じ手順です。
STEP2 OBS Studioの配信するための設定を行う
OBS Studioの右下にある“設定”ボタンをクリックし、設定画面を開きます。
“出力”をクリックし、出力モード“詳細”を選択し、“配信”タブの以下の項目内容を設定します。
ビットレート=512、キーフレーム間隔=2、プロファイル=baseline

トラック1~6の音声ビットレート=64
次に”映像”をクリックし以下の内容を設定します。
基本解像度・出力解像度=644×1130
これは選択肢にはない設定値なので、自分で値を入力すると設定できます。
自分はこの値でなんとなくちょうどいい設定値になりましたが、個人の使用環境によって誤差があると思うので、設定値は調整するようにしてください。
次に、”詳細設定”をクリックし、以下の内容を設定します。
自動的に再接続 有効にするのチェックをはずす。
これで、配信するためのOBS Studioの設定が完了しました。
※ここまでの内容はMirrativ(PC版)配信の仕方(後半)を一部アレンジしたものです。
STEP3 OBS StudioをMirrativに接続するための設定を行う
Mirrativ(PC版)の配信ページ内にある”OBS用URL”と”キー”をコピーします。
OBS Studioの設定画面で(先ほどから開いている画面)”配信”をクリックし以下の内容を設定します。
配信種別=カスタムストリーミングサーバー URL・ストリームキー=先ほどコピーしたもの
STEP4 Mirrativに配信を行う
OBS Studioの設定画面から抜け出し、トップ画面にある”配信開始”ボタンをクリックする。
Mirrativ(PC版)のサイトの配信プレビュータブをクリックして、以下のようにFFRKの画面と音声が届いていることを確認します。
※この段階ではまだ配信されていません。
ゲーム音量やマイク音量を確認し、問題ないことを確認できたら、Mirrativ(PC版)上の”配信開始”ボタンをクリックする。
これでPCからAndApp版のFFRKを配信することができます。
Mirrativで配信したくないけど、動画を撮りたい…って人は同じような手順で録画可能です。
Mirrativ配信いかがでしょうか?
Mirrativの配信方法…というよりはAndApp版のFFRKを配信したいときどうすればいいかといった方法でしたね。
試したことはないけれど、OBS Studioを使用すればYoutubeやキャスなんかにも応用可能だと思います。
AndApp版のFFRKの挙動はイマイチなところはありますが、充電を気にせずプレイできるということで、レコダンなんかの配信などにはぴったりかと思います。
私もちょくちょく配信しているので、よかったら遊びに来てもらえると嬉しいです。
私はPCから視聴することがフォロワーさんがTwitterとかで配信してることを通知してくれると遊びに行くことが多々あります。
コメントしやすいのはやっぱりPC版ですね~。
気軽に見れるのはスマホからですが、Mirrativ配信たのしいです。
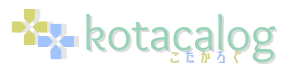










Comment