スターサーバー使っている人必見!
どうも、こたかです。このサイトkotacalogはスターサーバーを使用しています。
なぜスターサーバー を選んだかというと、単純に初期コストが安いからという経済的な理由。
最低料金は126円(税抜)からで、複数サイトを運営する場合でも500円(税抜)あれば大丈夫! ![]()
初期費用もキャンペーンで無料の時もあるし、私が使っていても稼働が安定しているように見えるので、コストを抑えたい人であればオススメはします。
最初は普通に与えられたドメインでサイト運営していたんだけど、アクセスも増えてきたし今後もずっと運営し続けるために独自ドメインを取得したいって思い始めたんだよね。
独自ドメインを取得するのに有名なところはお名前.com。
でも、どうせならスターサーバーと同じ運営元のスタードメインを使ったほうが管理や移行が楽なんじゃないか?と思って早速独自ドメインを登録!!
独自ドメイン取得後、簡単にどこかで設定すれば簡単に移行完了するんじゃないの?と私は勝手に思っていましたが…。
独自ドメイン取得から、運営するまでに5日ほどかかりました…。
私が知識不足ってだけだったのかもしれませんが…。
なので、自分と同じように行き詰っている人がいるかもしれないので、私が独自ドメインで運営するまでの手順かをメモとして残しておきます。
後から独自ドメインをとった場合…?
独自ドメインの取得とサイト反映は簡単なものだと思っていました。
独自ドメイン反映するときのイメージはこんな感じでした。
- 独自ドメイン取得
- 旧サイト(無料ドメイン)の管理ページで独自ドメイン設定する
- 自動的に移行(アドレス差し替え)
こんな甘い考えじゃあ…なかった…!
そう、現実は全く違いました!!!
正しい手順は
- 独自ドメイン取得
- 旧サイトのデータをバックアップする
- 独自ドメインでサーバーを立ち上げる
- 独自ドメインで立ち上げたサイトに旧サイトのデータ移行する
- 旧サイト情報を新サイトにリダイレクトする
要するにサイトのお引越しが必要なのです!
準備するもの
- 独自ドメイン(ここではkotacalog.net)
- 独自ドメインで運営するサーバー(ここではスターサーバー)
- 無料ドメインで運営しているサイト(ここではkotacalog.stars.ne.jp)
- FTPソフト(FFFTPとか)
多分、具体例を入れて説明したほうが分かりやすいので上げておきます。
今回のゴールは、kotacalog.stars.ne.jp から kotacalog.net にアドレスを変えて運営できるようになることです。
ちなみに、スターサーバーの無料ドメイン(サイト開設時に設定されるドメイン)はstars.ne.jpで、これはサブドメイン扱いになるそうです。
だから、googleアドセンスに登録しようとすると、サブドメインが理由ではじかれます。
STEP1 旧サイトのバックアップを取得する
まず、無料ドメインで運営している旧サイト(kotacalog.stars.ne.jp)のデータをバックアップします!
ここで用意するのはFTPソフト。サーバーに入っているものを全て転送してローカルに落とすのが基本。
しかし、私はWordPressを使用しているので、プラグインを利用しました。
All-in-One WP Migrationってやつです。
512MBまでなら全てのデータを簡単にバックアップとってくれます。
全データをエクスポートして、バックアップデータをとります。
バックアップデータはローカル(自分のPC)に保存したら完了です。
STEP2 独自ドメインでサーバーを立ち上げる
スターサーバーにログインし、サーバー管理ツールを開きます。
「ドメイン設定」というところがあるので、そこで取得したドメインを設定します。
これをやることによって、スターサーバーでその自分で取得した独自ドメイン(kotacalog.net)が使えるようになるんです。
私はスタードメインで取得した独自ドメインをスターサーバーで立ち上げましたが、多分他で独自ドメイン取得した人もやり方は同じだと思います。
ドメイン設定が完了したら、ホームページの「簡単インスト-ル」で独自ドメインに対してWPをインストールしてください。
これで独自ドメインでWPの運用ができるようになりました!!!
STEP3 旧サイトのデータを独自ドメインのサイトに移行する
STEP2で立ち上げた独自ドメインのサイト(kotacalog.net)でWPにログインします。
インストールしただけなので、中身は初期の状態です。
ここで、先ほど使用したプラグイン「All-in-One WP Migration」をインストールします。
これ以外は特に何も必要ありませんので、余計なことはしないほうがいいです。
プラグインのインストールが完了したら、旧サイト(kotacalog.stars.ne.jp)のデータをインポートします。
少し時間がかかるかもしれませんが、じっと待っているだけでOKです。
データ移行が完了したら、新サイト(kotacalog.net)で旧サイト(kotacalog.stars.ne.jp)で作成した記事が問題なく閲覧できるか確認しましょう。
私の場合、一部の記事に差し込んだ画像がうまく移行できてませんでした。
また、プラグイン「Jetpack」を入れていると、WP上に「複製サイトなのでセーフモードで運用しています」いう表示が出る可能性があります。その場合、旧サイト(kotacalog.stars.ne.jp)をセーフモードにして、新サイト(kotacalog.net)が本家だという設定をしましょう。
STEP4 旧サイトの情報を新サイトにリダイレクトする
新サイト(kotacalog.net)へのデータ移行は完了しました。だからとしって、旧サイト(kotacalog.stars.ne.jp)のデータをいきなり削除するのはいけません。
ブックマークしていた人は路頭に迷うでしょうし、Googleとかの検索で引っかかるデータも旧サイトの情報のままです。
なので、旧サイト(kotacalog.stars.ne.jp)から新サイト(kotacalog.net)に自動転送してくれるように設定を行いましょう。
設定方法は簡単。旧サイト(kotacalog.stars.ne.jp)のWPにログインして「Redirection」というプラグインをインストールします。
プラグインのインストールが完了したら、「Add New」から以下の画像のように設定しましょう。

ソースURL: ^(?!.*wp-login.php)
正規表現:チェック有
ターゲットURL: 新サイトのURL/$1
グループ:転送ルール
ソースURLはログインページ以外の全てのページを新サイトに転送することを指してます。
正規表現のチェックを入れないとソースURLに設定している?!とかの記号が認識されません。
ターゲットURLに設定してある$1はスラッシュ以下のページURLを指します。
この設定をすることによって、
旧サイトのプロフィールページ https://kotacalog.stars.ne.jp/about/ から
新サイトのプロフィールページ http://kotacalog.net/about/ に自動転送されるようになりました。
もちろん、他のページもサイト自体にもちゃんと設定されているのでご安心を。
旧サイトで設定してある情報の更新もお忘れなく!
これで独自ドメイン自体の運用はできるようになったけど、旧サイトで設定した外部ツールの更新を忘れてはいけません。
広告関連(GoogleAdSense、忍者AdMax)、アフェリエイト(A8.net
![]() )、ポータルサイト、アクセス解析(Google Search Console、Googleアナリティクス)などなどなど…。
)、ポータルサイト、アクセス解析(Google Search Console、Googleアナリティクス)などなどなど…。
SNSにリンクなどにリンクを載せている場所への変更ももちろんです。
特に広告関連のものは登録情報を更新しないと、表示されないものもあるので注意してください。
これで完了!お疲れさまでした!
これで一通りの手順は終了です!お疲れさまでした!!
結局WordPressの引っ越し作業そのものをしなければならないため、体力も時間もかなり必要になります。
なので、スターサーバーを使用予定かつ、独自ドメインを後々取得しようと思っている方…。
サイト開通と同時に独自ドメインを契約することをオススメします!!!
こういう面倒な手順を踏まなければならないので本当に大変です。
独自ドメインの取得はお好きなところで問題ありません。
スターサーバー以外のサーバーを契約しているなら、契約元のサーバーもしくは、お名前.com。
スターサーバーを契約しているならと同じ運営元のスタードメインを個人的にはオススメしますね。
また、スタードメイン、スターサーバーを使用していた時に困ったことがあればメモ代わりに残すようにしておこうと思います。
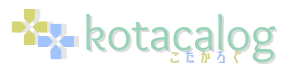



Comment